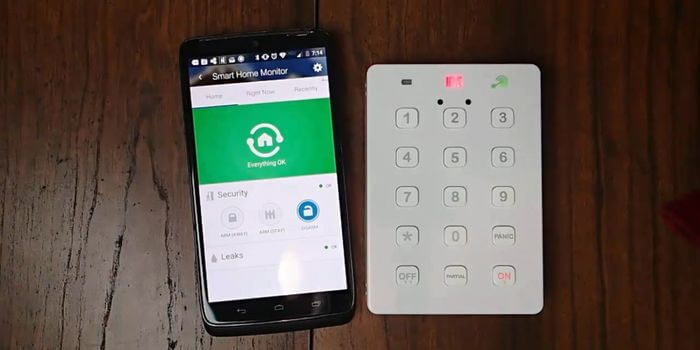As an Amazon Associate, I earn from qualifying purchases
Iris allows you to connect your smart home gadgets to your home’s security and convenience systems.
As a result of our integration with SmartThings, Iris is now compatible with the SmartThings platform.
This post will guide you through the process of setting up Iris Sensors to control your SmartThings Hub.
Iris SDK
Iris SDK is an open-source library that makes it easy to create your own smart devices using your web browser. Iris lets you easily connect and control your smart home devices using an app, which you can download for free from the Google Play store and Apple App store. Iris is open-source software, which means you can download the source code and modify it to make your own apps.
Once you have set up your sensors, you can access the sensors and control the devices directly using a web browser.
Connect Your SmartThings Hub to the Iris SDK
Connecting your smart home hub to Iris is as simple as clicking a couple of buttons in your web browser. To start, follow the instructions here to install the SmartThings app on your mobile device. Once you have set up your smart home hub, open the SmartThings app and tap “Connect Devices.” Then tap “Add new device.”
Select Iris from the list of available hubs.
Connect your smart home hub to your computer using the USB cable.
In the Iris app, tap “Get Started”
The first time you open the Iris app, you will need to allow the app to access your camera and microphone. To do this, simply click the three dots in the top right corner of the Iris window.
Click on the toggle switch next to “Camera Access.”
Click the toggle switch next to “Microphone Access.”
Tap on “I understand” when prompted.
Click on the circle to the left of “Access Iris SDK.”
Click on the circle to the left of “Connect to the Hub.
Create Your Own SmartThings App
The Iris SDK allows you to create custom apps to monitor and control your smart home hub. You can use this SDK to add a new device to your hub. If you have a lot of devices, you can also create a simple app using this SDK.
How to Create Your Own SmartThings App
You can create your own apps for the smart home hub. Follow these steps to create your own app:
Open the developer console at https://developers.home-assistant.io/apps/. Click Create an App.
Click the Create New App button to open the Create a New App page.
Select IoT Device as the type of app you are creating. The name of the app is your choice. Select Home Assistant as the device platform.
Enter the name of your app in the Name field.
Select the Device Type as the device you are developing. You can select either sensor or switch device types. Select Sensor to create an app that monitors a sensor device.
Integrate Your SmartThings App into a Website
You can integrate your SmartThings app into a website using the following steps. You can create your own website if you want to use it as an online store or portfolio. You can also use it to promote your company’s products. All you need to do is to install the app on your smartphone and add the URL to your website.
Select Site as the site you are creating and click the Add to Site button.
Click the Edit Site button.
Choose a site template to modify the layout of the site.
If you want to add a description to your app, click the description icon. A description box will appear.
Click the Upload an app icon.
Choose the app you created earlier and click the Upload App button.
A confirmation box will appear.
If you are finished editing the site, click Save.
The new app will be added to the site.
Set Up Your Iris Portal
If you want to set up your own portal, the first step is to create your website and upload your app. The next step is to customize your portal by adding descriptions and logos. To do this, you must first select an icon for your website. If you click on the icon, you will see your site. Then, click on the Description icon. A description box will appear. Type something like “Iris Portal.”
After you click the Upload a site icon, you will see a confirmation box. Click OK. Your site will be added to your iris portal.
If you want to add another icon, click the icon you want to add. A description box will appear. Type a description for your icon. Click on the Upload a site icon. Choose the app you created earlier and click the Upload App button. A confirmation box will appear. If you are finished editing the site, click Save. Your new icon will be added to your iris portal.
Register Your Iris Devices
Iris is the world’s first smart platform that enables people to connect with friends and family instantly. With Iris, you can easily share photos and messages, discover and connect with friends and more, all in one place.
You can sign up for free at www.iris.com.
Register your Iris devices
To register your devices, simply visit www.iris.com/register to create an account. Once you’re signed up, you can add up to five devices.
Once registered, you can manage your devices and messages from a single screen. Add photos, videos, and locations to your conversations and post to your website, blog or social network account with the click of a button.
Add your friends to your device list from your phone, tablet, or computer. Iris is compatible with Apple iOS, Android, BlackBerry, Windows Phone, Firefox OS, and Kindle Fire tablets.
Connect Your SmartThings Hub to an Iris Device
The Iris platform gives users an easy way to connect and manage smart devices in their home. With Iris, you can easily share photos and messages, discover and connect with friends and more, all in one place. Register your Iris devices at www.iris.com/register to create an account.
Once you’re signed up, you can add up to five devices.
You can manage your devices and messages from a single screen. Add photos, videos, and locations to your conversations and post to your website, blog or social network account with the click of a button. Add your friends to your device list from your phone, tablet, or computer.
Iris is compatible with Apple iOS, Android, BlackBerry, Windows Phone, Firefox OS, and Kindle Fire tablets.
Connect Your SmartThings Hub to Your Computer
Your SmartThings hub is compatible with several operating systems. Follow these steps to connect your hub to your computer.
Steps to Connect Your SmartThings Hub to Your Computer
Open your SmartThings app on your mobile device.
You can find your hub under the Devices section.
Select your hub.
Click on Connect.
Select your computer.
Select a file format that you want to use to transfer data.
Click Save.
Repeat Steps 3 through 7 on your computer.
You can now manage your home using your computer! For example, you can control your lights, fans, and thermostat.
Add Your Friends to Your List
To add your friends to your list, follow these steps.
In the SmartThings App on your mobile device, click on the Settings icon.
Select the Devices section.
Under Friend, select the check box next to the name of the person you want to add.
Select Done.
Repeat Steps 1 through 4 to add another friend.
Test Your Iris App on Your Computer
Test your Iris app on your computer. You will need to install the Iris App on your desktop computer. The first time you open the Iris App, you will be prompted to accept the terms and conditions. You will need to accept the terms and conditions in order to be able to use the app. Click on the Install button and wait until the installation process completes. After the installation is complete, you will need to authorize the app in the security settings on your computer. Select the Security tab. Then, select Authorize. In the Authorize section, enter the email address of the device you are authorizing. Click on OK. The next time you open the app, you will need to authorize the app. This is the last step you will need to complete.
Add Your Friends to Your List
To add your friends to your list, follow these steps. In the SmartThings App on your mobile device, click on the Settings icon. Select the Devices section.
Build a Custom App
Now, you are ready to build a custom app. Create your first custom app by clicking on Add New App. Select a name and a description for your new app. Make sure that your app is compatible with your SmartThings Hub. Once you are satisfied with the app, click on Save.
Authorize Your Device
Now, your device needs to be authorized. To do this, go to the Apps section. Click on the search bar and enter your email address. In the next window, enter the email address of the device you are authorizing. Tap on OK. Your device will now appear in your Apps list. Select the device you want to authorize. Now, tap on the Add button. In the next window, select Authorize.
Add Your Friends to Your List
Now, add your friends to your list. To add your friends to your list, go to the Users section in the Settings section. In the Search bar, enter your friend’s email address. Tap on their profile.
Integrate Your Custom App into Your Iris Portal
If you have the Iris Portal application on your computer or mobile device, you can add your custom app to it. For example, you can add your own app to the Iris Portal app for iPad.
Select Iris Portal from the Apps section. In the search bar, enter “iris portal.” Tap on the Iris Portal app icon. Tap on the “Add” button. Tap on the “Authorize” button. Tap on the “App Store” button. Select the device you want to authorize. Now, tap on the “Install” button. The “Authorize” button is selected by default, but you can tap on it to install your app to another device.
If you want to add your friends to your list, go to the Users section in the Settings section. In the Search bar, enter your friend’s email address. Tap on their profile. Tap on the “Share” button. In the Sharing screen, tap on the “Add to List” button.
Conclusion
In this post, we explain how to connect an Iris device to the SmartThings platform using the Iris gateway. We also show how to configure the Iris app on the iPhone and Android phones to work with the SmartThings platform.